Hugo + Vercel 搭建个人博客
什么是个人博客?
个人博客是一个由个人维护的、纯看个人兴趣的网站,用于分享个人的观点、经验、知识或者生活。
相比于公共博客,它的优势包括高度的自由度和个性化,它是极客的个人名片,也是个有点小众的交友平台。
⚠️注意:如果下述的任一步骤你已经自行完成,就不需要重复劳动啦!
工具介绍
- VSCode:一个免费、开源的代码编辑器,支持多种编程语言和开发工具,并拥有丰富的扩展生态系统。
- Git:一个分布式版本控制系统,用于跟踪和管理项目中的文件更改。
- Hugo:这是一个用Go语言开发的静态网站生成器,生成速度极快,能在1秒内处理上千页面。
网站介绍
- GitHub:一个基于 Git 版本控制系统的在线平台,它允许开发者托管、协作和管理他们的代码仓库。
- Vercel:一个面向前端开发者的平台,提供网站托管、部署和服务器端渲染等服务。
知识点预览
需要完全掌握的知识
- Github 和 Vercel 网站的账号注册
- Git 与 Hugo 的安装
- Git 在本地的配置
课堂会涉及但需要自行深入的知识
- Git 和 Github 的使用
- Vercel 自动部署的使用
- Hugo 的基本使用
- Hugo 主题的使用
课堂不会涉及但需要自行掌握的知识
- Markdown 语法,用于博客文章的编写,由于时限原因,需要同学们完成自学,这部分并不难学。
- Hugo 短代码的使用,用于博客文章内容的丰富
- 域名的注册和使用(自己的博客总不能一直顶着别人的域名吧)
课堂不会涉及但是可以去掌握的知识
- 域名转移(比如把域名从tx云转移给免费又安全的 Cloudflare)
- Hugo 主题的开发
环境准备
考虑到大家基本都是使用Windows系统,本课程也以Windows环境为例。
VSCode
1.下载
官方网址:https://code.visualstudio.com/
点击网站右上角的 Download(而不是页面中间的 Download)。
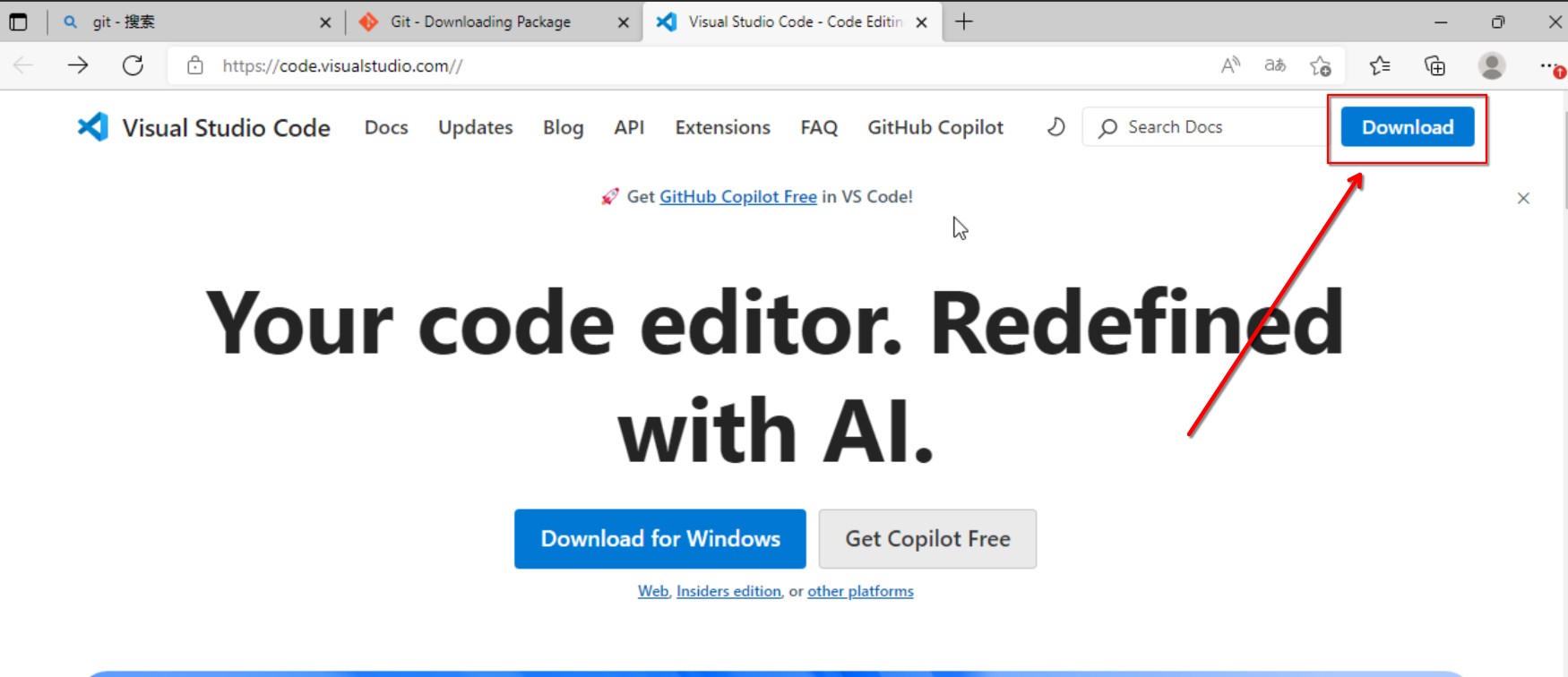
点击System Installer右边的x64(如果你的电脑是ARM架构,那就点Arm64,如果不清楚,那就x64)。
之后等待几秒,下载会自动开始。
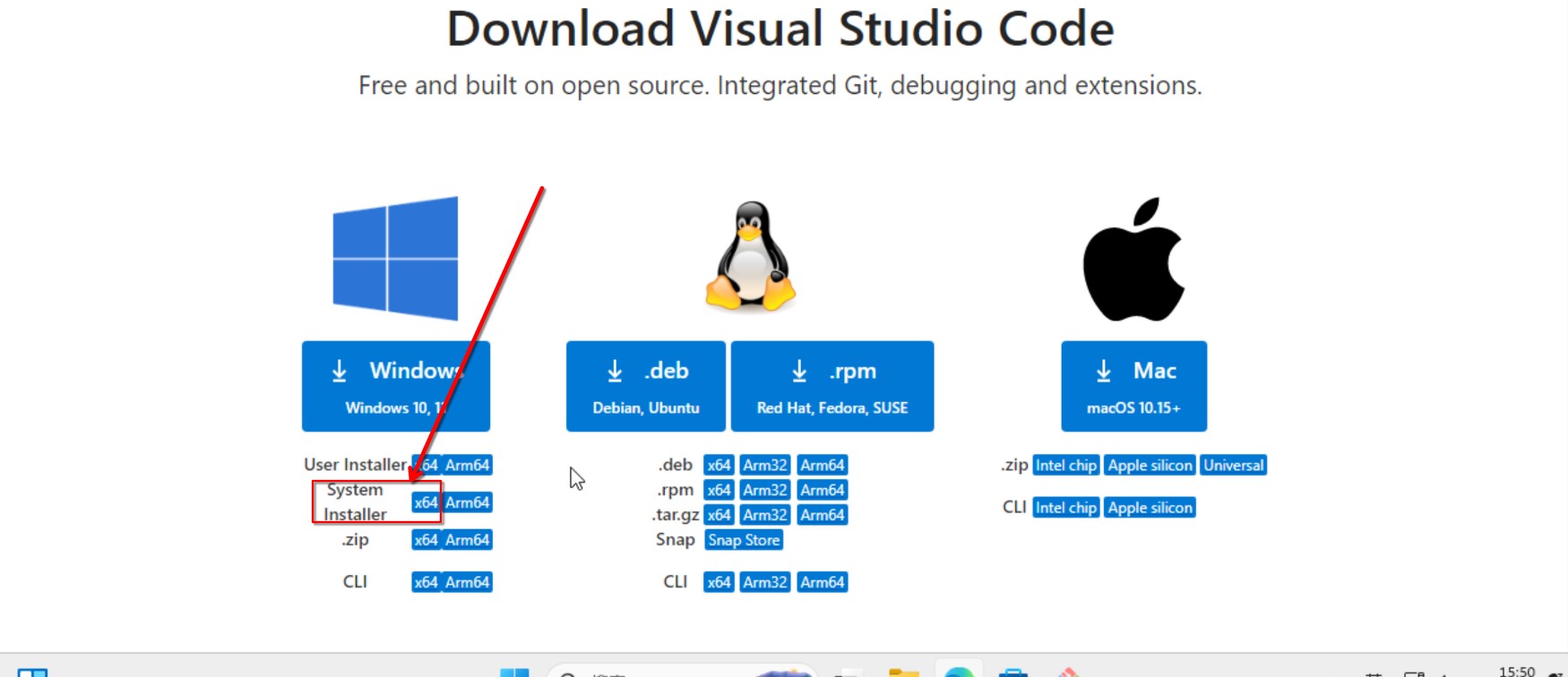
2.安装
打开下载的安装包,只需在一个界面注意一下,其他都直接点下一步:
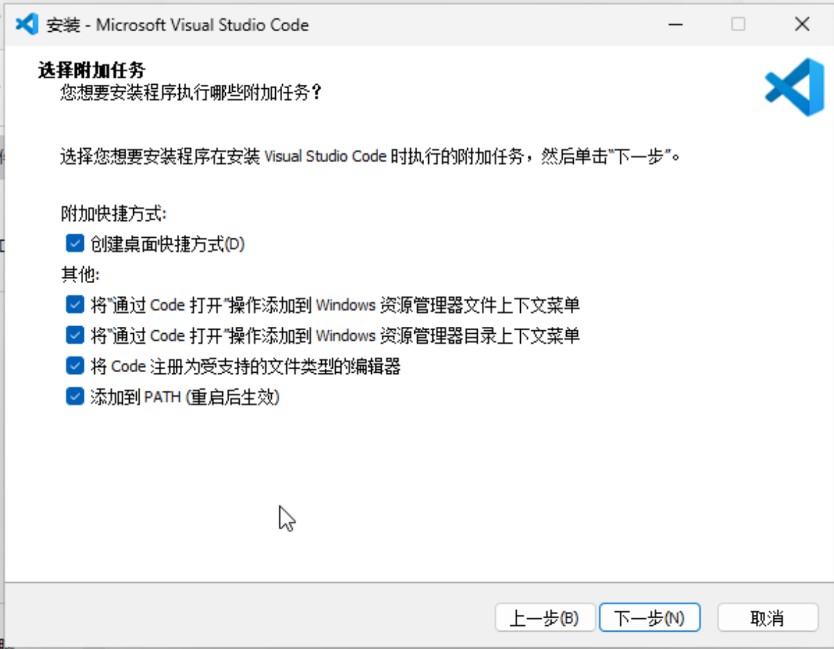
保证上图的所有的 ✅ 都被打上后,一直点击下一步,直到安装结束。
运行刚刚安装完成的 VSCode,如图点击到扩展页面,箭头所指的地方就是搜索社区扩展的地方:
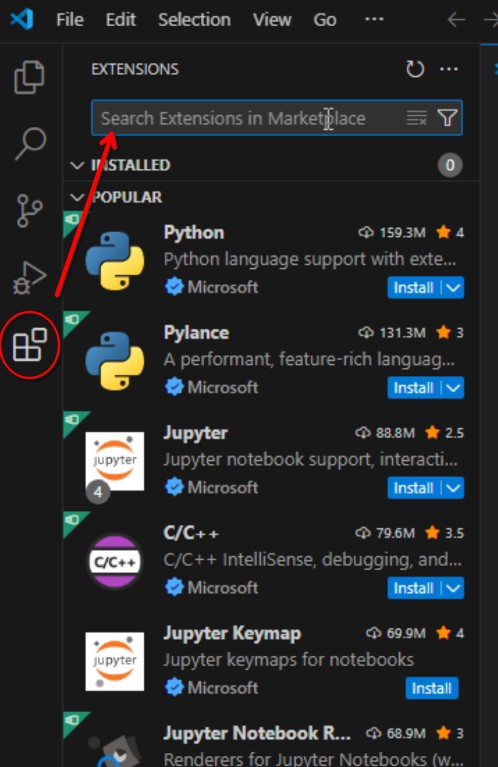
该项目推荐安装以下插件:
- Chinese (Simplified) (简体中文) Language Pack for Visual Studio Code
- Even Better TOML
- Material Icon Theme 或者 vscode-icons
安装完成后可以先关闭 VSCode。
Git 与 GitHub
1.Git 的下载与安装
官方网址:https://git-scm.com/
点击网页右边的Download For Windows,按图所示点击链接开始下载:
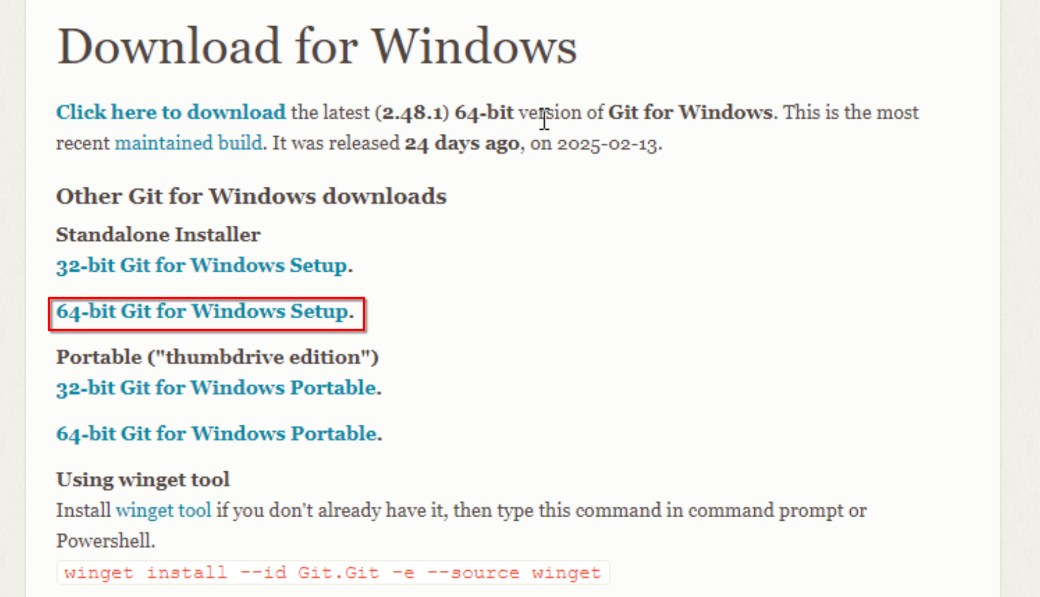
只需要注意两个页面,其他一直点击Next即可:
下图的On the Desktop是在桌面上创建 2 个快捷方式,根据自己的喜好可点可不点。
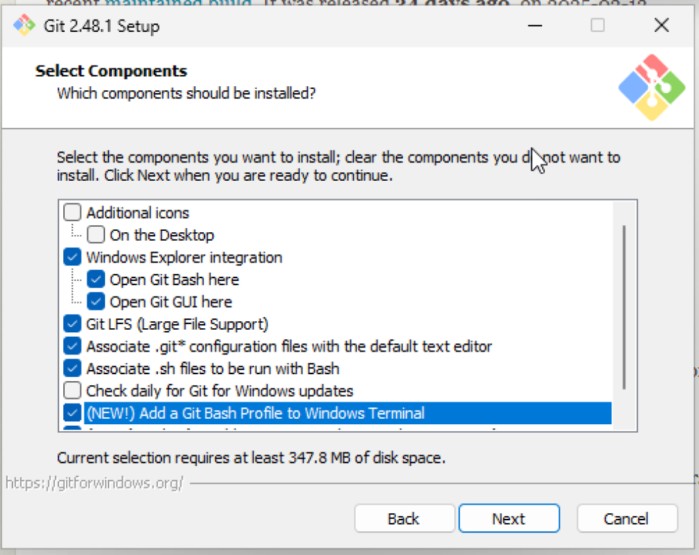
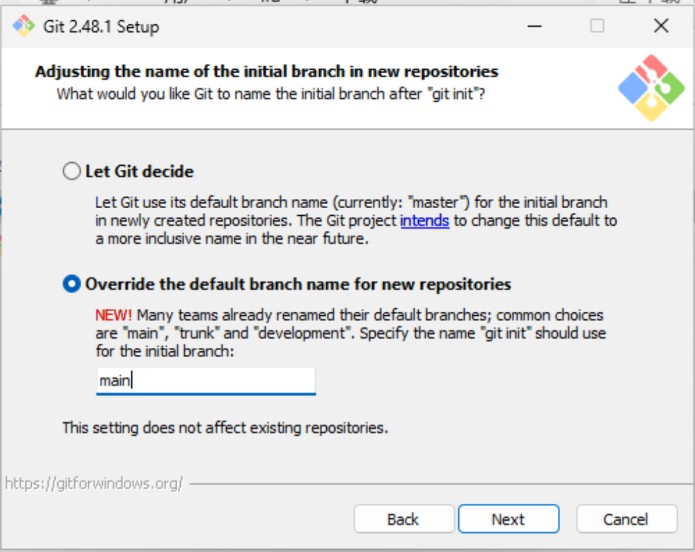
2.检查安装
安装完成后,按下你的Win键,直接输入git bash,如果软件可以被找到,那说明安装成功了。
3.注册 GitHub 账号
进入GitHub官网:https://github.com/
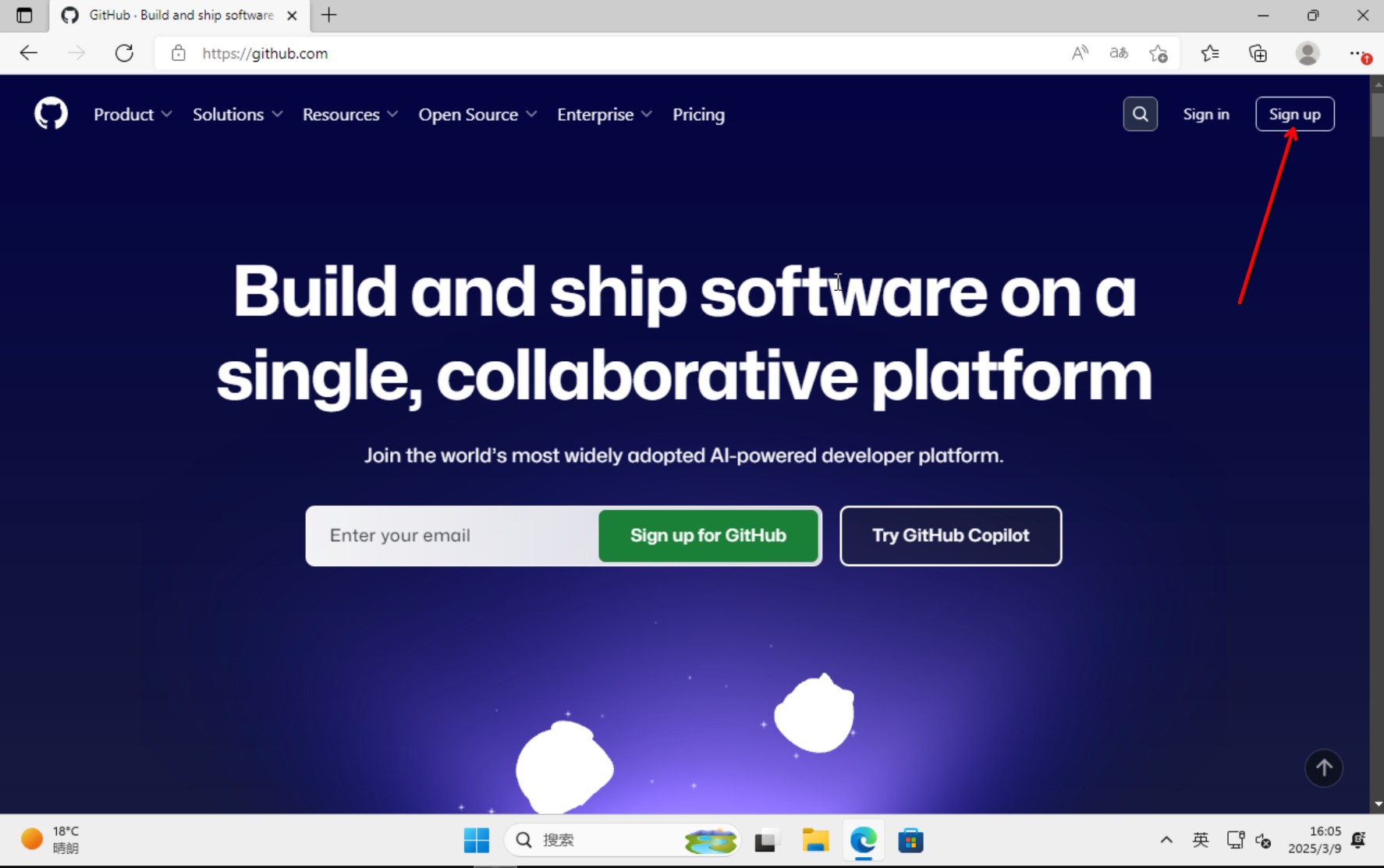
点击页面右上角的注册,使用自己的邮箱进行注册即可。
4.配置 Git
本地 Git 配置
按下你的Win键,直接输入git bash,然后按下回车,依次输入下面两行命令(⚠️注意引号不能去掉,并且必须是英文引号):
git config --global user.name "你的github用户名"
git config --global user.email "你在github上注册用的邮箱"
输入下面这行命令可以检查刚才设置的信息:
git config --global --list
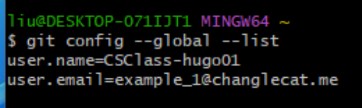
通过 SSH 链接本地与远程 GitHub
继续在Git Bash中输入:
ssh-keygen -t rsa -C "你在github上注册用的邮箱"
之后一直回车即可,效果如下:
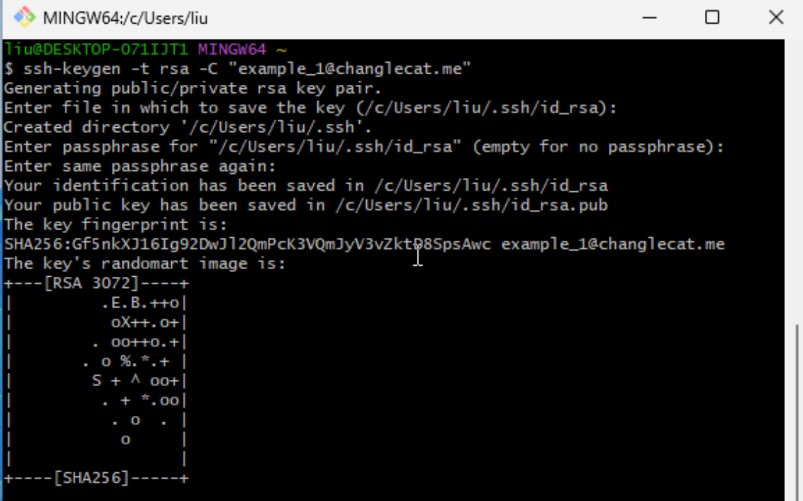
然后依次输入:
cd ~/.ssh #进入.ssh目录
ls #查看当前文件下文件
cat id_rsa.pub #将目标文件的内容输出
将最后一行命令输出的公钥(包括开头的ssh-rsa和结尾的邮箱地址)整个复制下来:
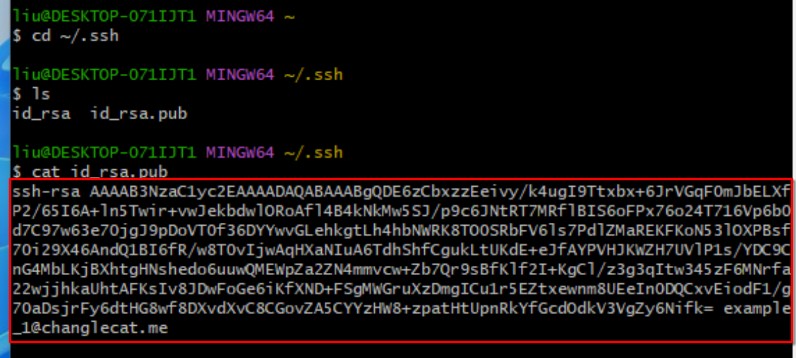
回到 github 页面,点击在网站右上角的你的头像,点击Your profile,进入到账户信息页面。
按照图中所示,依次点击SSH and GPG keys和New SSH Key:
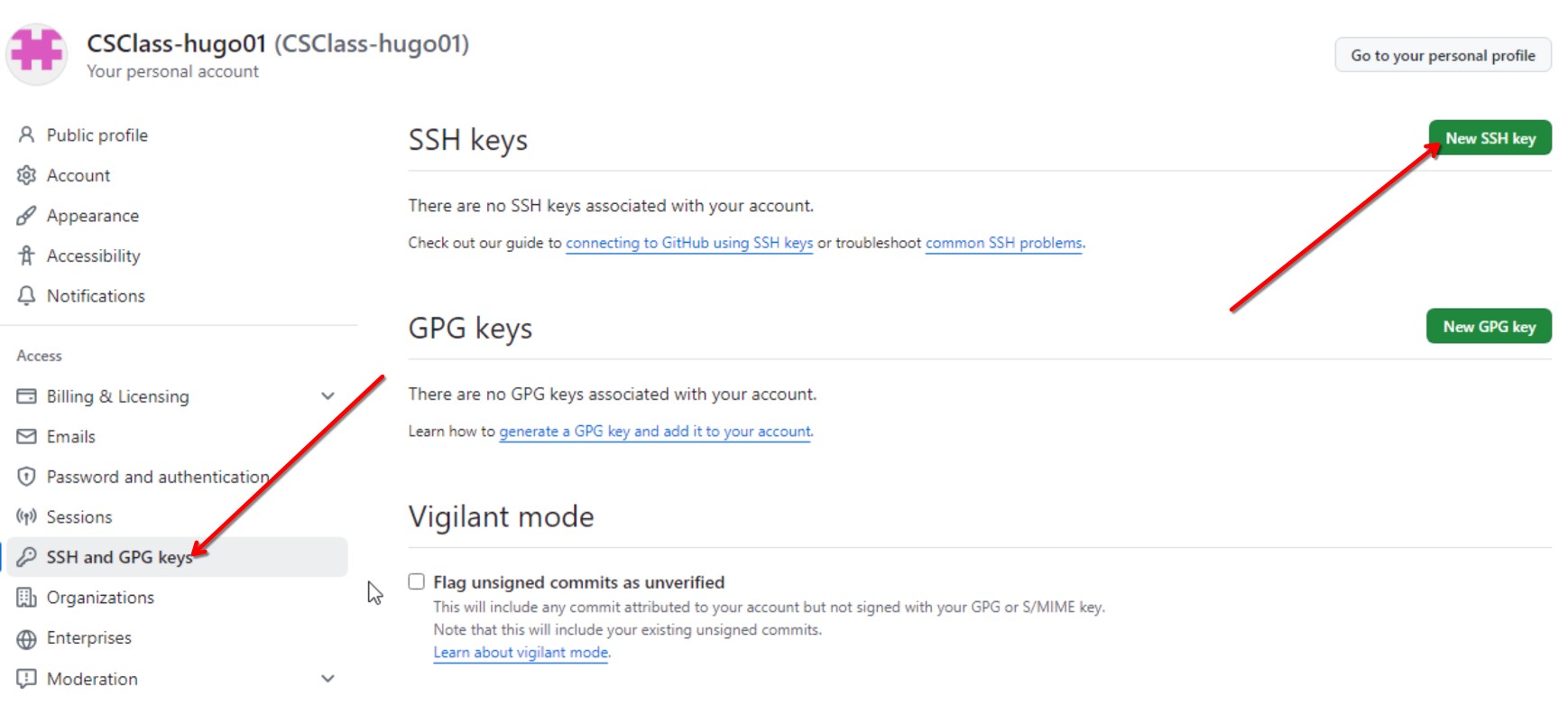
进入提交公钥的界面:
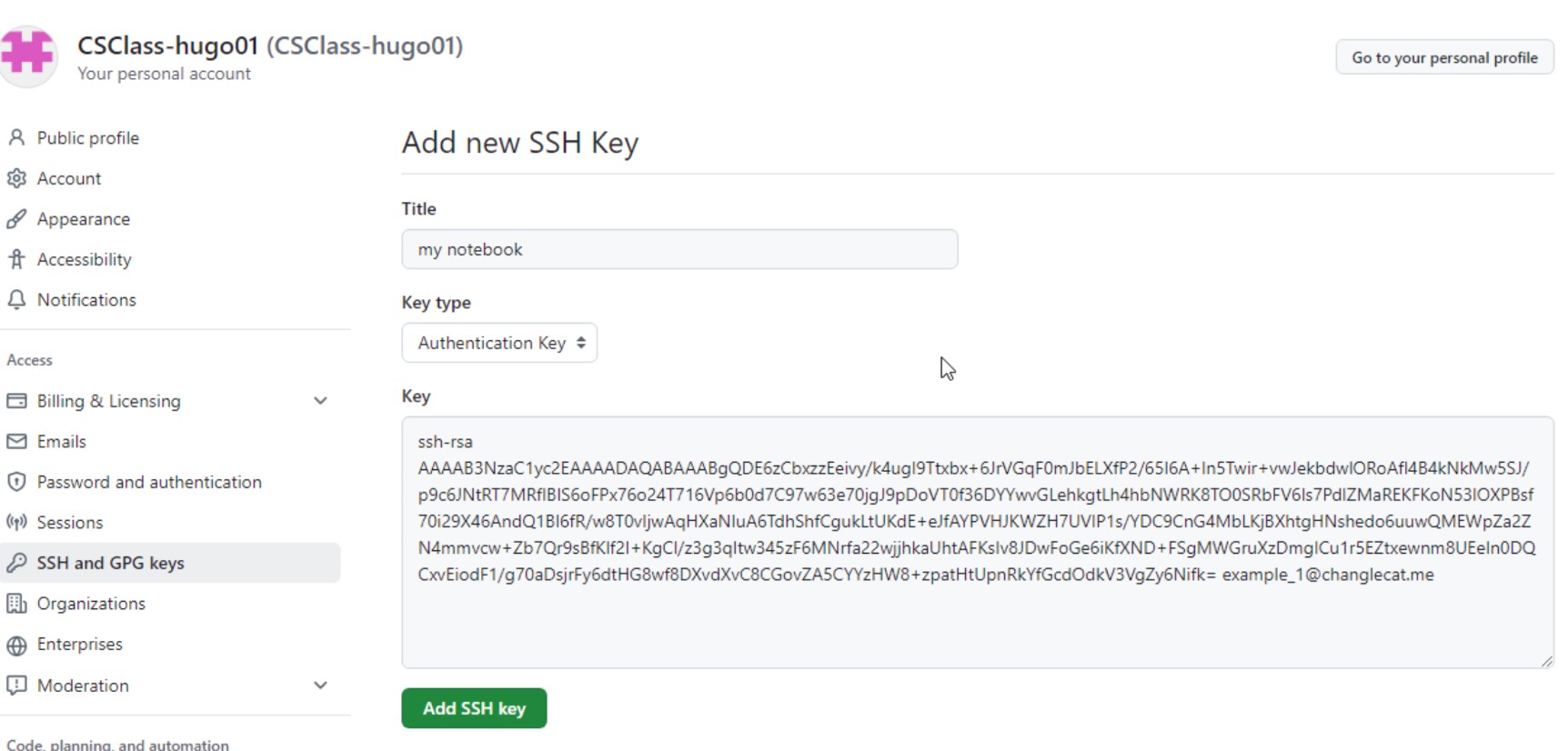
其中,Title随便取,Key Type保持默认,Key里面粘贴你刚刚复制下来的公钥,最后单击Add SSH Key。
回到Git Bash,输入:
ssh -T git@github.com
出现以下提示即SSH连接成功(⚠️注意这里第一次连接可能需要键入yes,按提示操作即可):

错误排查
有些同学在最后一步可能会出现Connection closed by ...的提示。
在公钥正确提交的前提下,这可能是代理服务器的干扰造成的,可以尝试使用通过 HTTPS 端口建立的 SSH 连接克隆。
要测试通过 HTTPS 端口的 SSH 是否可行,请运行以下 SSH 命令:
ssh -T -p 443 git@ssh.github.com
如果这行命令有效,解决方案请参考:在 HTTPS 端口使用 SSH
如果无效,请检查公钥是否正确提交。
Hugo
对于在 Windows 上安装Hugo,官方给出了多种办法,这里采用最简单快速的、Windows 10 和 11 系统自带的winget包管理器安装方法。
继续在Git Bash中输入:
winget install Hugo.Hugo.Extended
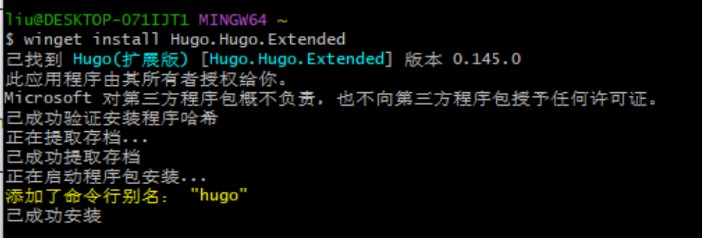
由于我是卸载再安装,所以同学们可能和我显示的内容不太一样,只要按照操作进行下去即可。
安装完毕后,建议重启一下Git Bash,然后输入:
hugo version

如果你的输出也如上图一般显示,那么说明Hugo已经被安装成功了。
Vercel
网站链接:https://vercel.com/
点击右上角进行注册,昵称自取:
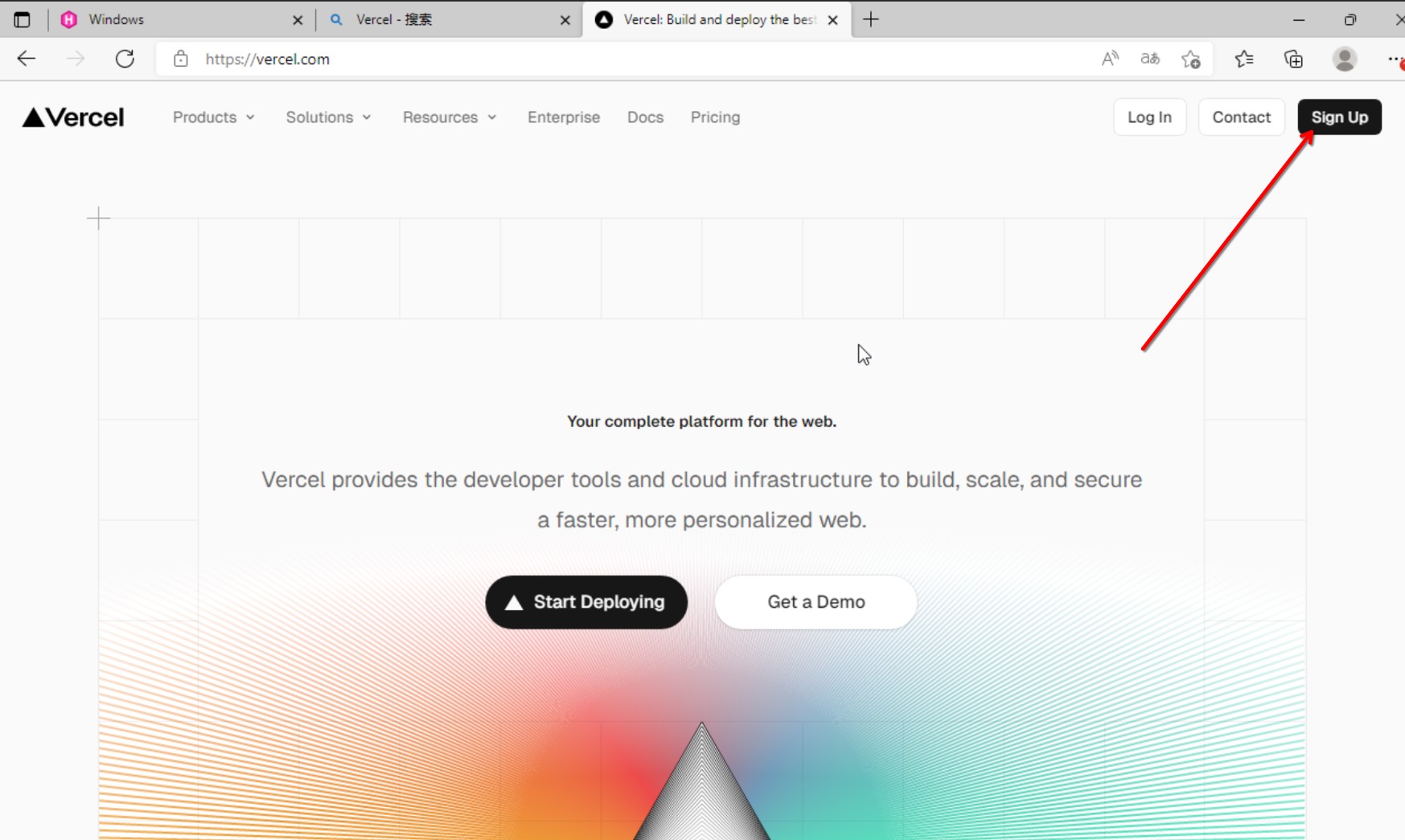
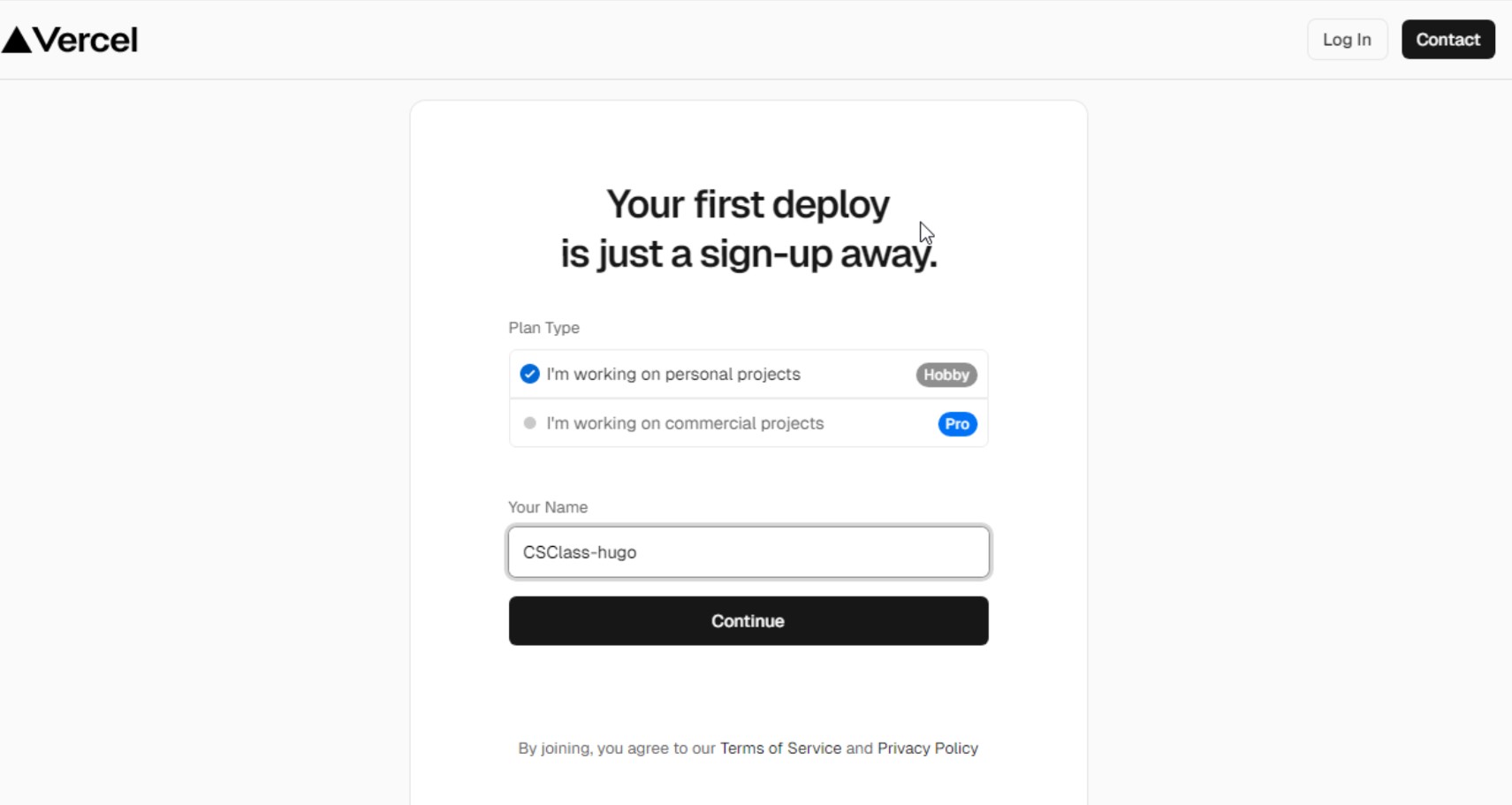
点击Continue后,点击Continue with GitHub。
之后可能会要你的手机号,把国家改成China后正常填写即可。
如果出现了类似于下图的界面,说明你注册成功了。
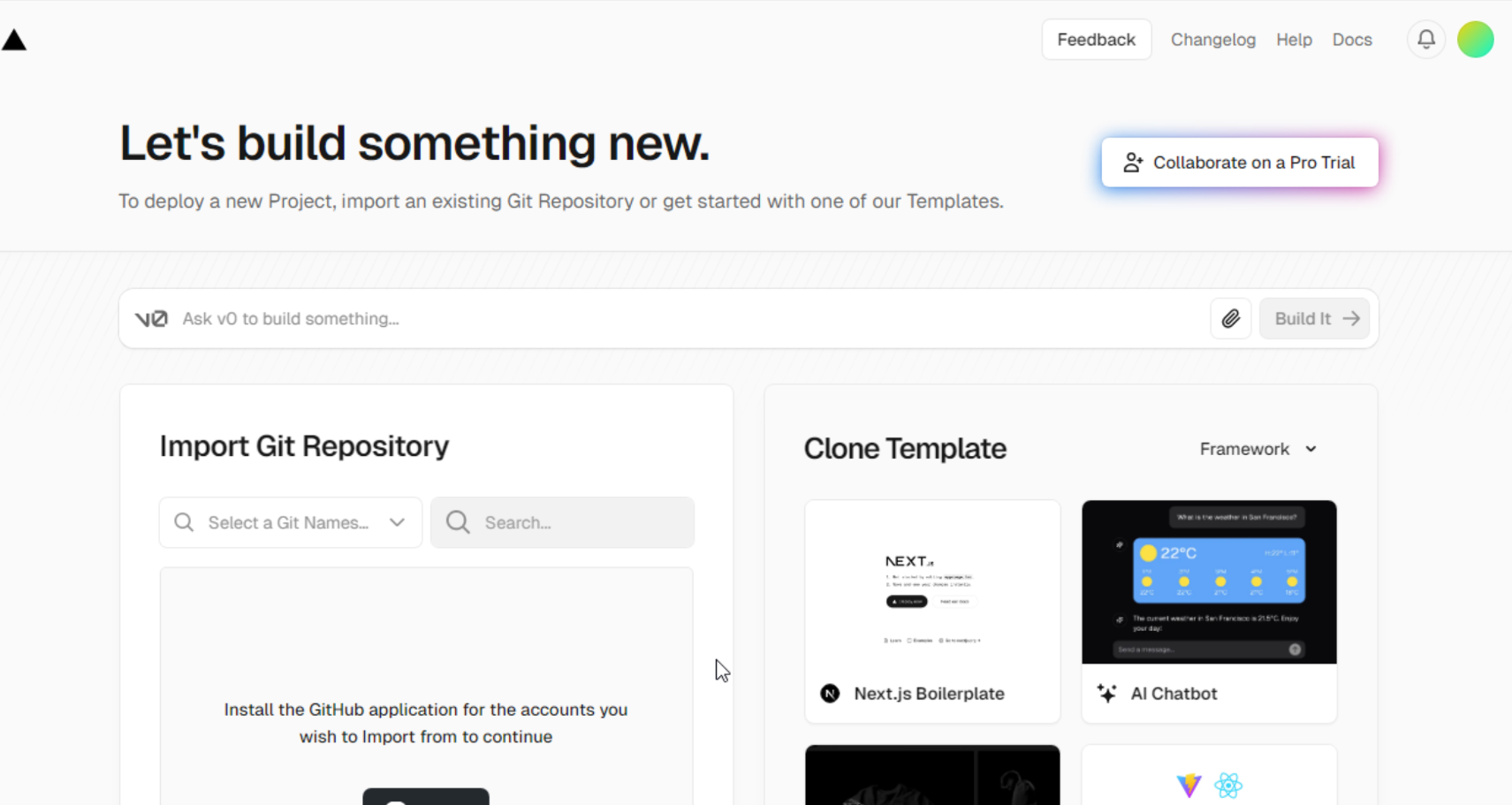
正式开始
新建 Hugo 项目
选择一个你中意的文件夹,在文件夹处右键,在此处打开git bash,输入指令:
hugo new site my_blog # "my_blog"可以自行替换
等待跳出提示,你的 Hugo 博客就完成了第一步——创建。
我们先初步瞥一眼各个项目的作用
.
├── archetypes # 存放定义新内容的模板
│ └── default.md # 新生成的文章文件的模板
├── assets # 存放需要 Hugo 处理的资源
├── content # 存放文章 Markdown 格式文件(重要!)
├── data # 存放网站的一些数据
├── i18n # 存放网站的国际化文件
├── layouts # 存放网站代码
├── static # 存放静态资源(重要!)
├── themes # 存放主题(重要!)
└── hugo.toml # 主要配置文件(重要!)
现在我们来看 hugo 给的提示:
1. Change the current directory to ./my_blog.
2. Create or install a theme:
- Create a new theme with the command "hugo new theme <THEMENAME>"
- Or, install a theme from https://themes.gohugo.io/
3. Edit hugo.toml, setting the "theme" property to the theme name.
4. Create new content with the command "hugo new content <SECTIONNAME>/<FILENAME>.<FORMAT>".
5. Start the embedded web server with the command "hugo server --buildDrafts".
我们先照着它说的做,在bash中敲入以下指令:
cd my_blog
hugo new theme my_theme # "my_theme"可自取名字,如果你不是要自研出新的theme,那这不重要
然后自行修改项目根目录下的hugo.toml,在文件中另起一行,加入:
theme = 'my_theme' # 表示博客选用的主题名称
最后敲入命令:
hugo new content posts/my_first.md # 新建名为my_first的文章
hugo server -D # -D 与 --buildDrafts 等价
现在,你的博客就在本地运行起来了,在浏览器中打开hugo server -D输出的地址,可以看到一个最基本的、没有任何装饰的网站。
这肯定不是你想要的,所以现在我们首先要做的,是为博客找一个你中意的主题。
寻找合适的主题
搜索引擎搜索:hugo theme,或者在网址栏输入:https://themes.gohugo.io/。进入到 Hugo 主题列表的页面。
这里有很多供你挑选的主题,每个主题的配置方式都有所区别,如果你要应用某个主题,万万记得要看主题的作者给的文档。如果你在遇到问题时恰逢主题的文档不全,或者 exampleSite 不清晰,别犹豫,立刻换主题!除非你有精力去学 Hugo Theme 的开发且愿意花时间去读主题的源码。推荐选择有详细exampleSite配置的主题。
为了教学方便,这里选择一个自用主题Changle-Scape。
此处将用到git的一个关键指令:
git clone <repository_URL>
# 作用是将远程服务器上的仓库克隆到本地
获得远程仓库的地址
打开 github 的仓库界面,点击界面右上角的绿色的Code按钮,刚才我们完成了 SSH 本地与 github 的链接,所以我们可以点击SSH(实际上 HTTPS 和 SSH 都可以),点击 URL 右边的复制按钮。
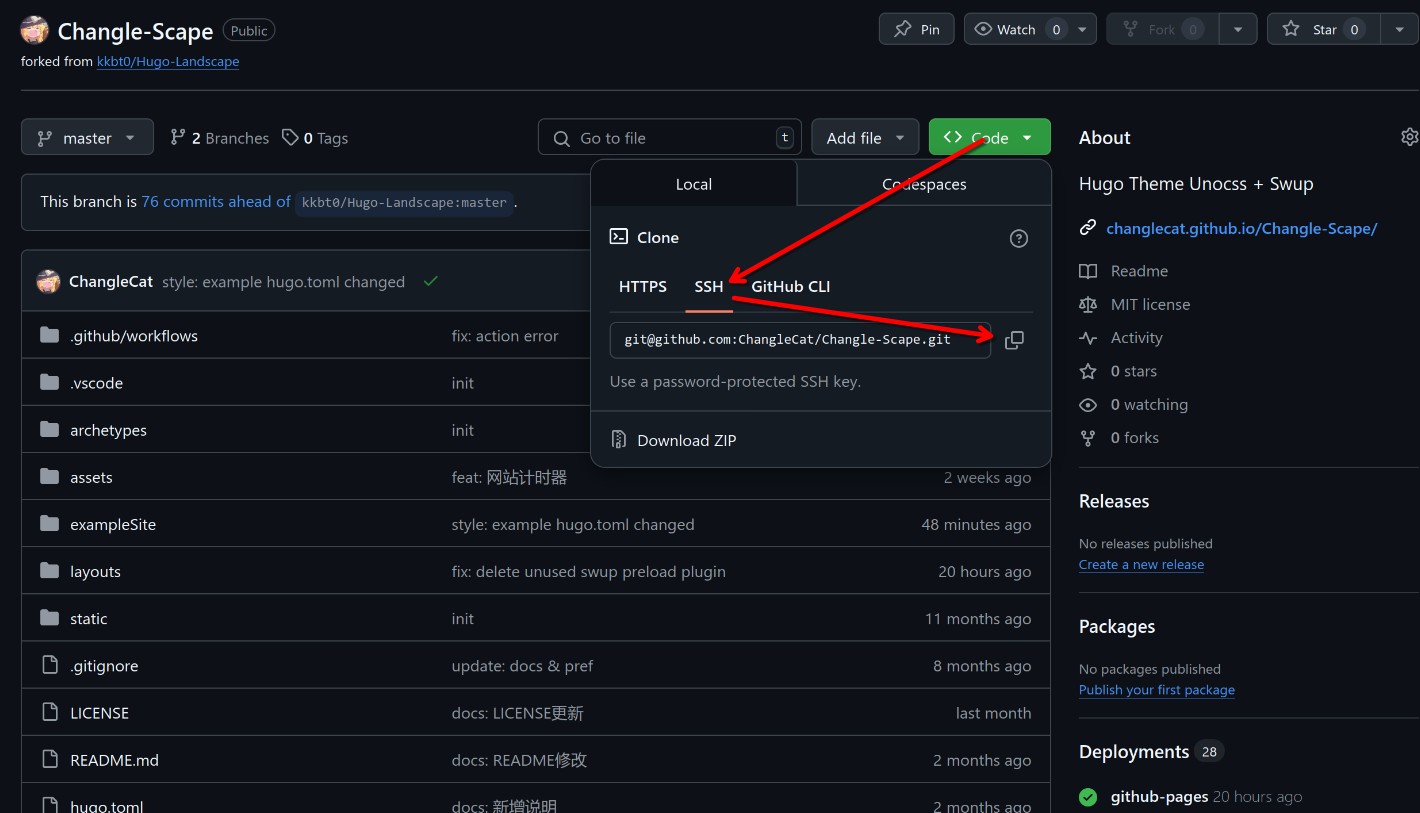
克隆到本地
我们要把主题克隆到 themes 文件夹内,所以执行指令:
git clone git@github.com:ChangleCat/Changle-Scape.git themes/Changle-Scape
# 最后的参数表示clone的目的地,如果为空则是保存在当前目录下的一个新文件夹里。
# 然而,这并不是最佳方法,这意味着“仓库里面包含仓库”,太不优雅了,还会引发一些问题。
# 处理“仓库包含仓库”的最好办法是使用 git submodule,但这属于 git 进阶方法,推荐课后自学。
进入到Changle-Scape文件夹内,可以看到项目结构:
.
├── archetypes
├── assets
├── content
├── exampleSite # 主题使用案例(重要!)
├── layouts
├── static
├── theme.toml # 主题配置文件
├── .gitignore # git进阶:内容是应该被 git 忽略的文件(夹)
└── 其他文件 # 暂且不重要,不用管
这时候我们发现 Hugo Theme 和 Hugo 项目根目录的结构非常相似。
打个不恰当的比方,如果把 Hugo 项目根目录下的文件夹比作你的空白作业本,那么主题就是别人除了开放题没写,其他都写满了的作业本,应用别人的主题就是相当于把把别人除了开放题没写,其他都写满了的作业本直接打印一份,来代替你的空白作业本。所以如果你想要在这个主题的基础上进行修改,可以在项目根目录下创建同名文件进行覆盖。具体暂不展开。
利用 exampleSite
了解一个主题的两个最好方法:
- 看官方文档(如果是英文的也请看下去)
- 利用 exampleSite
由于这里我们主要讲第二点。
exampleSite是一个主题的 demo(示范),作用是帮助你快速理解这个主题的使用方法。
exampleSite的利用方法就是将该目录里的所有东西都复制到项目根目录下。
下面这条git bash里的指令会完成上述的操作:
# 请先确保当前目录是 Hugo 项目的根目录(关键!),再执行下面这行指令
cp -r themes/Changle-Scape/exampleSite/* .
# ⚠️注意!!!这条指令的最后有一个点!!!这个点表示当前目录
# 作用就是拷贝 exampleSite 文件夹下的所有文件到项目根目录
# 这个操作相当于把主题作者的"参考答案"复制到你的作业本
⚠️注意! 这时候我们检查并修正一下项目根目录的hugo.toml。
baseURL = "https://example.org/"
theme = "Changle-Scape"
title = "我的技术博客"
现在我们就可以来看看效果。执行指令:
# 在博客项目根目录执行
hugo server -D
# 该条指令表示在本地运行网页服务器,-D 表示被标记为草稿的文章也会被渲染
上传:GitHub仓库的奇妙冒险
创建 GitHub 仓库
- 登录GitHub点击网页右上角的➕ → New repository
- 仓库名建议:
你的昵称-blog(例如xiaoming-blog) - 因为是个人博客,所以可以不考虑别人提交代码贡献,把仓库设置为
Private - 其他的都暂且不用选,直接点击网页最下面的
Create respository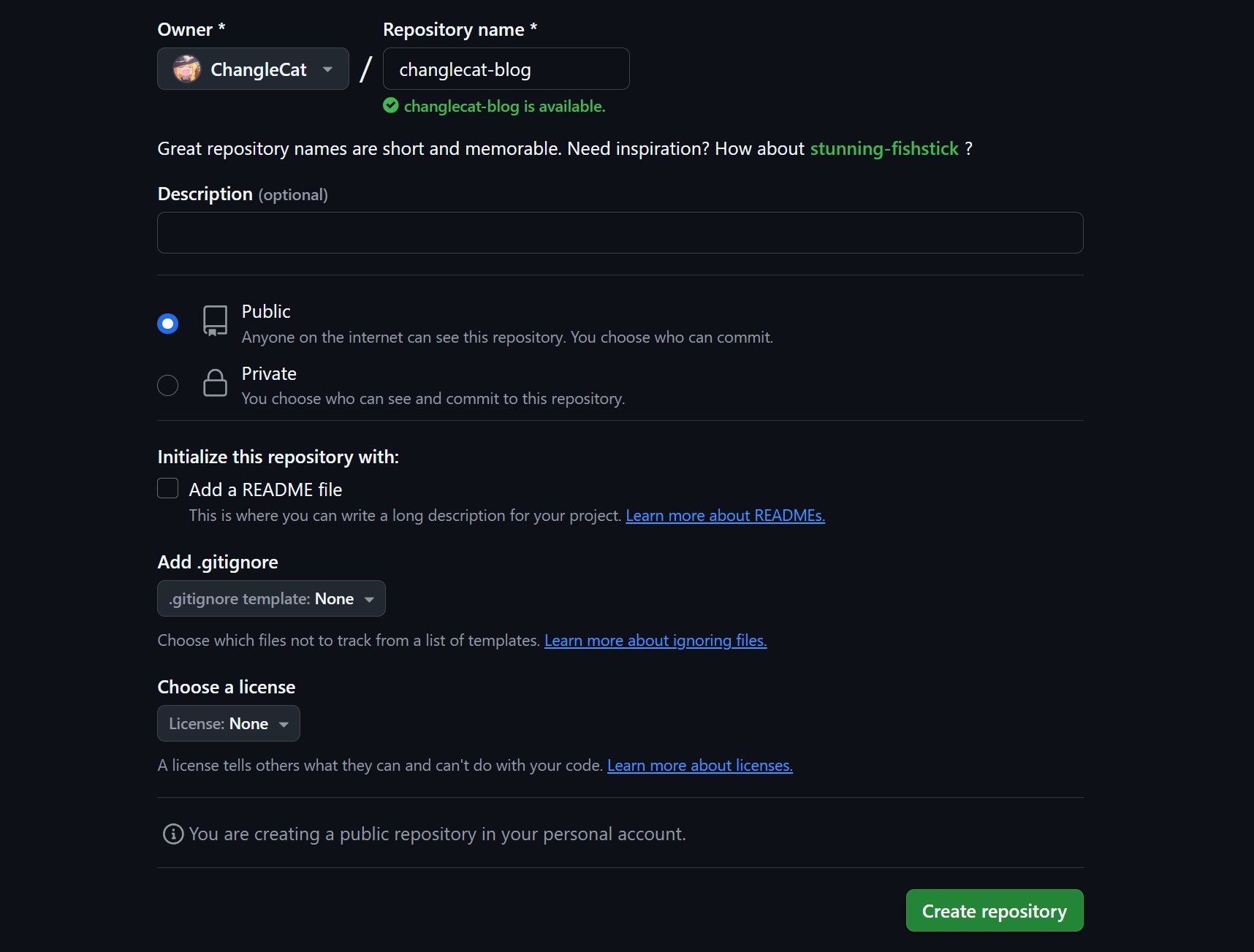
本地代码上传
# 初始化本地仓库(在博客项目根目录执行)
# 该指令对于一个项目只需要执行一次
git init
# 接下来的 add、commit、push被成为“git三部曲”,每次更新博客都要执行一次
# 把文件装进“快递箱”
git add .
# 封装“快递箱”,贴上“快递单” ,填写“快递单”信息
git commit -m "initial commit"
# 绑定云端仓库地址,地址去仓库页面大大的绿色 Code 按钮里去找
# 如果你没有成功添加 SSH 密钥,请复制 https 开头的地址而非 git@ 开头的地址
# 一个项目只需要执行一次
git remote add origin git@github.com:你的用户名/仓库名.git
# 发射!
git push -u origin main
部署:Vercel 自动部署魔法
- 登录 Vercel 之后来到主页
- 点击页面右边的
Add New...→Project - 把目光移到页面左下角的
Import Git Repository -
第一次使用 Vercel 会看到一个
Install按钮,点击后再点击弹窗里的Install即可。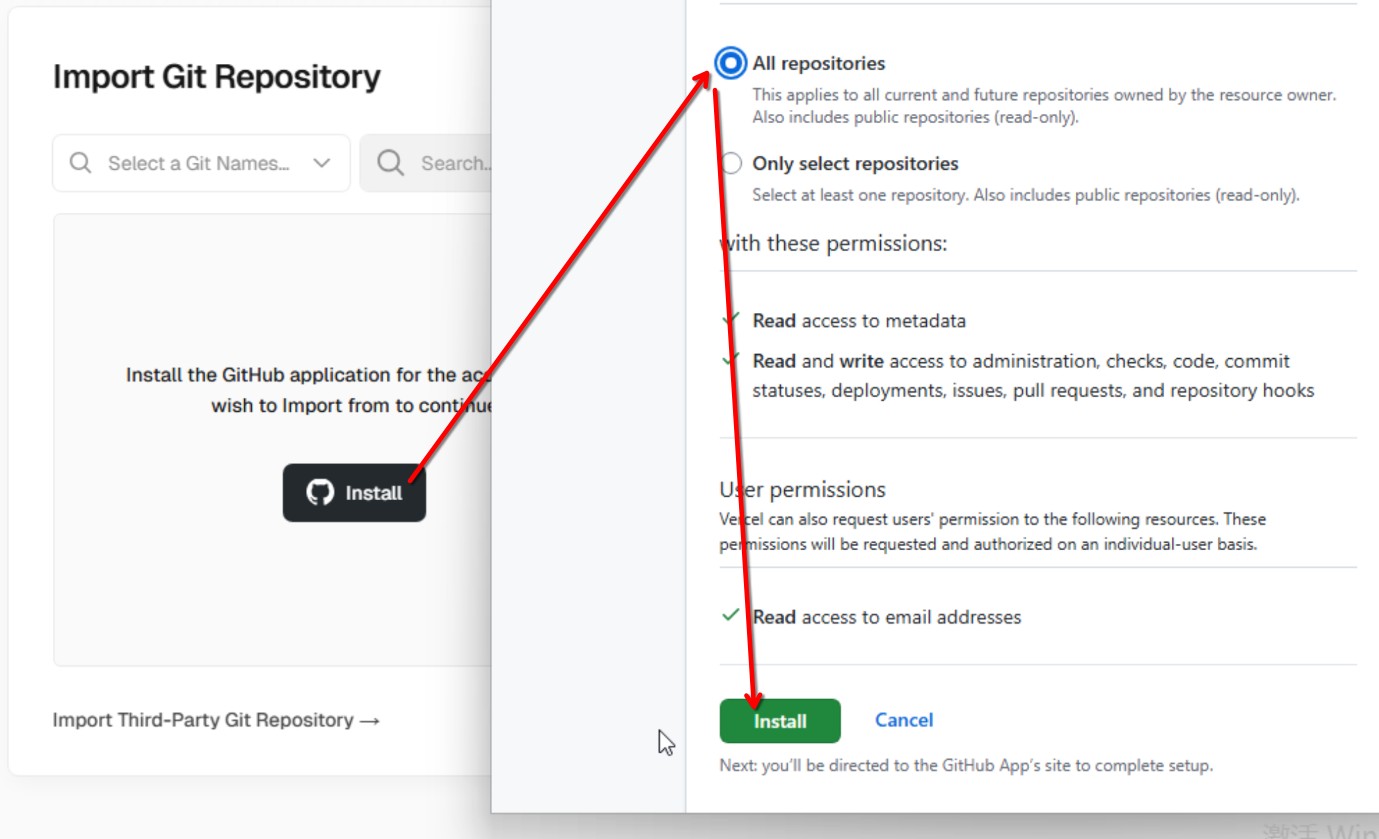
-
点击你刚刚创建的仓库右边的
Import - 其他不变,将
Framework Preset设置为Hugo
⚠️Vercel 自带的 Hugo 预设存在一些问题,所以我们接下来将进行修改!
- 点击展开
Build and Output Settings - 修改
Build Command为
git clone https://github.com/ChangleCat/Changle-Scape.git themes/Changle-Scape && hugo --gc -D
⚠️注意: 1. git clone 在此处不可以处理 ssh 链接,只能处理 https 链接。 2. 请确保 themes/[主题名] 没有写错。 3. “&&”没有落下 4. 最后的 -D 可以在实际部署环境中去掉
- 点击展开
Environment Variables - 添加一个
Key Value对,其中,Key为HUGO_VERSION,Value为0.145.0。( Value的值就是你的 Hugo 版本 )
最后点击Deploy,准备见证奇迹!
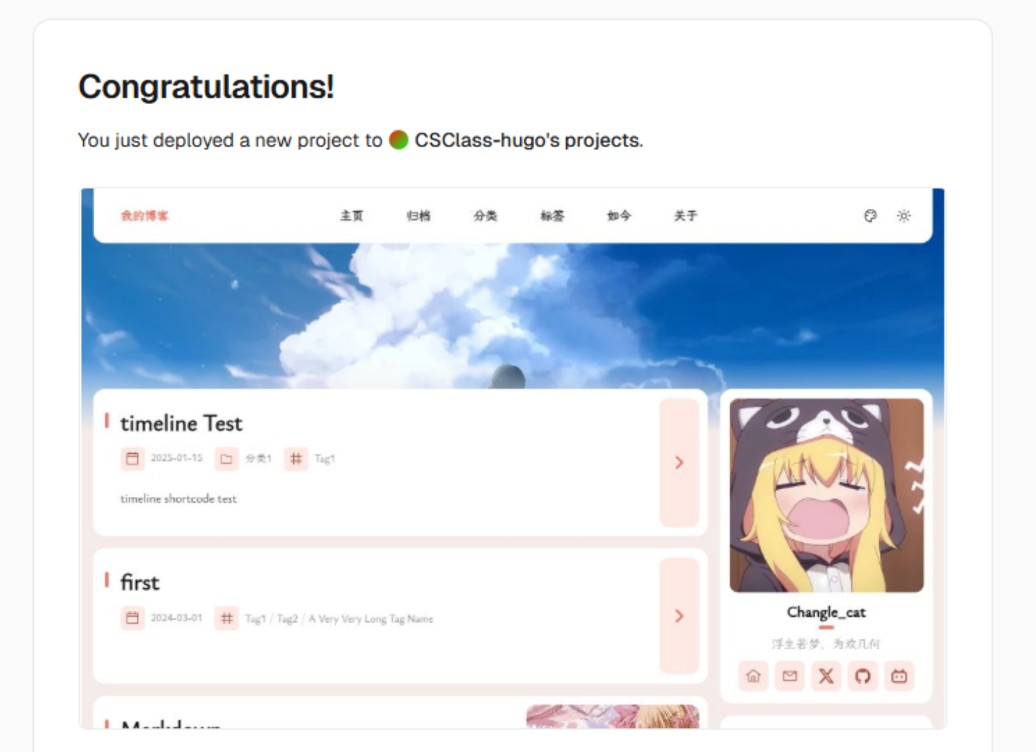
🎉恭喜!大功告成
你已经成功完成了博客的自动部署,现在,如果你要修改博客,都可以通过 git 三部曲(add/commit/push)来完成。一旦执行push,Vercel 就会自动检测你仓库的变动,从而自动重新部署。
如果你懂得如何使用VSCode自带的源代码管理功能,那么修改博客更是不需要每次都手敲 git 指令,而是只要鼠标点点就可以了。
那么,现在开始享用自己辛苦搭建的博客吧!
杂七杂八
编写新文章
在项目根目录处打开git bash,输入指令:
hugo new content posts/文章题目.md
一般来说,除了关于之类的特殊文章,一般的文章都是放在content目录里的posts目录下的,所以需要打上posts/的前缀。所有的文章都以Markdown文件格式存储,所以需要打上.md的后缀。
Markdown是一种用简单符号(如#、*)就能排版文字(加粗、标题、列表等)的轻量级标记语言,像写纯文本一样快速生成格式文档。优点是语法简单易写,能快速排版且兼容性强,便于博客作者专注内容而非格式;同时纯文本存储体积小,易于版本管理和多平台发布。
Markdown文件分两个部分:元数据和内容。 - 元数据:包含一些文章的元信息,如标题、描述、标签、分类等。 - 内容:就是文章内容,使用Markdown语法编写。
更新博客
比如我按照上文的方法新建写了一篇博客文,或者修改了hugo.toml配置文件,现在想要更新到云端上。
使用Git 三部曲(add/commit/push)完成上传更新:
git add . # 添加所有文件
git commit -m "docs: new content" # 提交更改
git push # 将修改推送到远程仓库